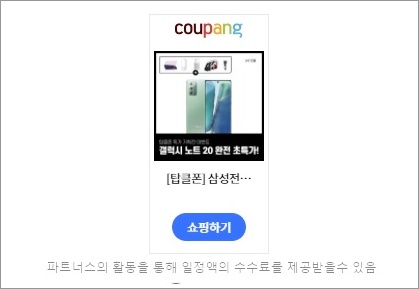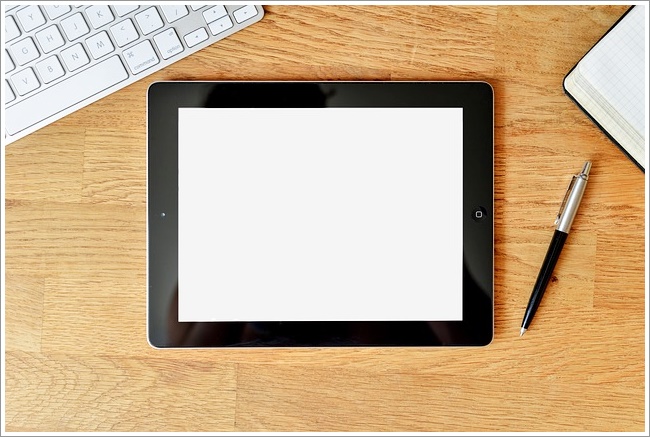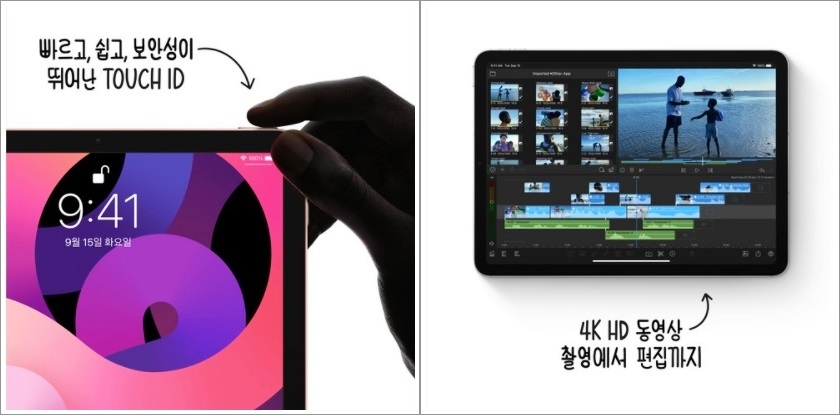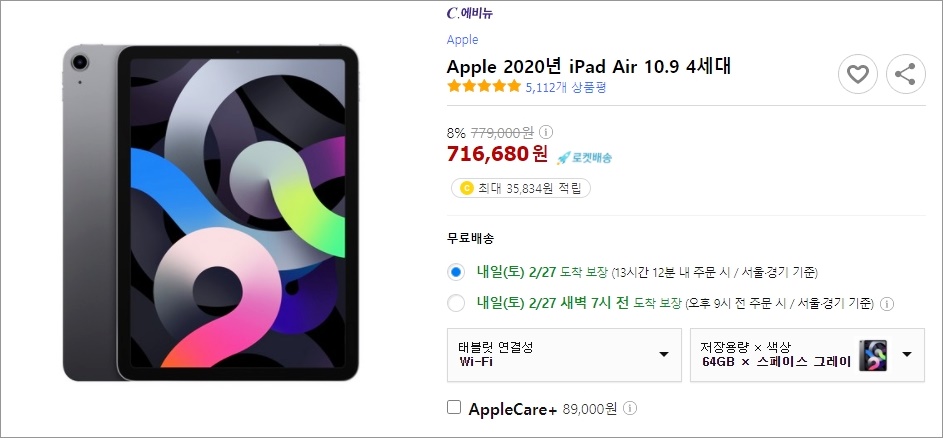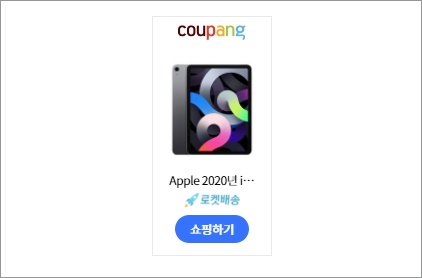이미 몇년전부터 핸드폰기기를 이용하여서 통화뿐만 아니라 인터넷 모바일게임등 다양한 기능이 포함이 되어있어서 휴대하고다니는 컴퓨터라고 할만큼 활용도가 높아졌고 지금은 아이들부터 어른들까지 필수품이 되어버렸습니다.
이러한 스마트폰의 경우에 어느정도 기간이 되면 수명이 다해서 새로운기기로 교체를 해야하지만 가격이 부담이 될수밖에 없죠. 동네의 인근에 있는 대리점을 찾아여 휴대폰 을 교체하였지만 나중에 주변의 직장동료나 친구들과 비교를 해보면 동일한 기종이지만 훨씬 저렴하게 구입한 경우를 흔히 볼수가 있습니다.
이같이 오프라인으로 대리점이나 마트등에서 교체한경우 지역별로 휴대기기의 판매점에 따라서 가격이나 조건이 크게 달라질수가 있어서 그전에 우리가 좀더 저렴하게 구입 하기 위해서는 몇가지사항들을 꼼꼼하게 살펴보아야 하겠습니다. 휴대폰을 싸게사기 위한 5가지방법에 대해서 상세히 살펴보고자 합니다.
| 목 차 1. 최신폰 교체시 약정기간확인 2. 인지도가 높은 온라인매장 3. 구입시 할부금 정확하게확인 4. 불량시 2주내 교환 및 환불 5. 온라인구매시 인지도가 높은곳선택 6. 후기및 사은품정보 확인 |
1. 최신폰 교체시 약정기간확인 |
새로운 스마트폰이 출시가 되면 6개월이 지나지도 않아서 새로운 모델이 출시가 되는경우가 많은데 아무리 좋은 최신기기로 교체를 한다고 하여도 1년이 지나지 않아서 새로운기기가 출시가 되면 구형이 되어버리죠. 사용한지 2년도 되지않았는데 교체를 하게되면 약정기간으로 인하여 크게 손해를 보는경우가 있습니다. 때문에 새로운폰으로 교체를 할때 약정기간은 2년을 넘기지 않는것이 좋습니다.
2. 인지도가 높은 온라인매장 |
마음에 들어하는 새로운 스마트폰을 빨리 구입하고 싶은 마음에 주변에 있는 동네의 대리점을 찾아가는 경우가 많습니다. 하지만 오프라인으로 대리점마다 동일한 모델의 기기라고 하더라도 가격이 천차만별이라고 할수가 있습니다. 오프라인으로 매장을 찾는것보다는 전국의 휴대폰가격을 비교해볼수있는 인지도가 높은 온라인 매장을 이용하는 것이 저렴하게 휴대폰을 바꿀수있는 방법입니다.
3. 구입시 할부금 정확하게확인 |
보통 오프라인 매장(대리점등..)을 가보게되면 꽁짜 폰을 구입할수 있다고 전단지가 붙어있지만 실제로 들어가보면 그렇지 않은경우가 대부분이라고 할수가 있습니다. 스마 트폰의 경우 할부원금이 있기 때문에 '할부원금(출고가 - 보조금)' 으로 약정 개월수와 신규가입등에 따라서 정해지기 때문에 구입해야할 휴대기기의 할부금이 정확하게 얼마 인지를 알아보아야 합니다.
4. 불량시 2주내 교환 및 환불 |
4) 휴대폰을 구입하고 나서 나중에 청구금액을 살펴보게 되면 다른경우가 있을수가 있는데요. 계약한 약정이나 금액이 다르다면 개통을 하고나서 2주이내로 단순변심이나 통화 품질등의 불량으로 기기 교환이나 환불이 가능하므로 구입했다고 안심하지 말고 문제가 있다면 2주내로 교환이나 환불을 해야합니다.
5. 온라인구매시 인지도가 높은곳선택 |
온라인을 통해서 휴대폰을 구입할 경우에는 요즘에는 공동구매를 이용하면 저렴하게 구매를 할수도 있겠지만 시기나 이벤트기간등을 잘 알아보아야하고 무엇보다 믿을만한 곳인지를 정확하게 알고 있어야 합니다. 때문에 꾸준하게 온라인구매시 인지도가 높은곳을 선택하는것이 좋겠습니다.
스마트폰을 좀더 저렴하게 구매하려면 할부원금의 비교는 필수이며 보통 휴대폰 매장에 가면 한달 요금을 가지고 상담을 진행하게 되며 요금이 낮은데에는 두가지 경우로 첫번째는 36개월이라는 긴 할부가 들어간 경우로 기기마진을 많이 남기기 위한 것으로 할부를 길게 잡으면 월 기기대금이 낮아지게 됩니다.
때문에 긴 개월수를 할부로 할경우에는 당연히 한달 요금이 적어지므로 많은 금액을 남길수가 있게 됩니다. 그러므로 긴 개월수로 한달요금이 낮다고해서 싸개 구입했다고 볼수가 없으므로 할부원금을 꼼꼼하게 따져봐야 하며, 최신 스마프폰을 교체하기 위해서는 오프라인 매장보다 전국을 비교해볼수 있는 온라임매장을 통해서 충분하게 비교를 해보는것이 좋습니다.
본 페이지인 위 배너를 통해서 휴대폰을 교체하거나 구입하시는 모든분들께는
특별한 사은품(블루투스 이어폰 헤드셋, 대용량 보조배터리등..)을 무상으로 받아보실수가 있습니다.
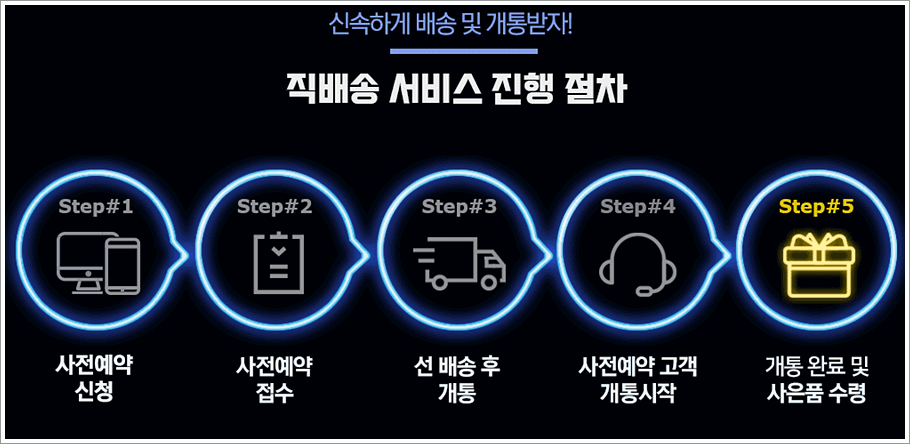
온라인매장으로 인지도가 있는 최신 스마트폰 똑! 소리나게 교체하자!! 를 이용해서 스마트폰을 교체하거나 구입시에는 기본적으로 배송비 면제, 필수 부가서비스 면제, 중고폰 최고가 매입, 당일접수 당일배송, 최고의 친절 상담등의 5가지 기본혜택을 받아보실수가 있습니다. 무엇보다 시세를 알아보고 마음에 들지않으면 언제든 취소가 가능하다는점입니다.
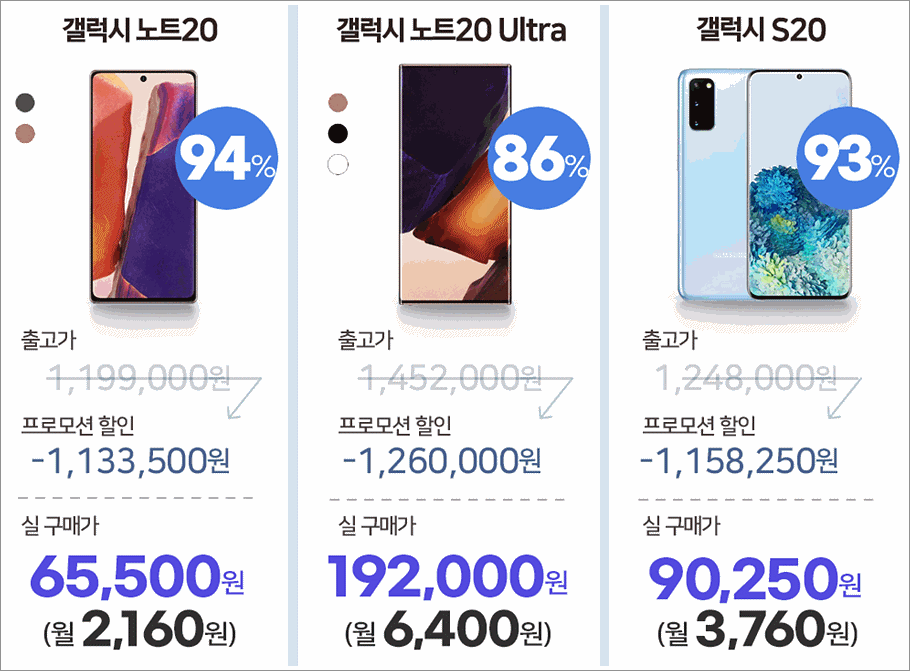
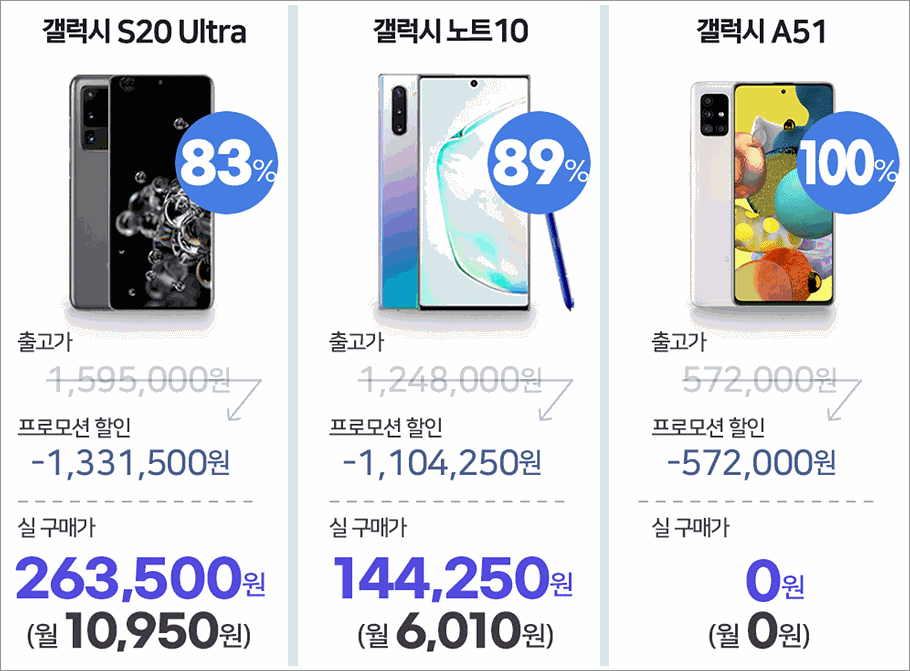
6. 후기및 사은품정보 확인 |
실제 후기나 여러가지 혜택이 많고, 기본적인 사은품을 많이 제공하고 있는곳일수록 온라인으로 휴대폰을 싸게구입할수 있는 요령이 될수가 있답니다.
참고로 휴대폰을 저렴한 가격에 구입하는것도 좋겠지만 최근에 들어서는 스마트폰의 사용량이 늘어나게 되면서 너무 장기간동안 사용할경우에 목디스크가 올수가 있으며 눈에 않좋은 안구건조증이나 피부건조 노화가 빨리진행될수가 있고 어린아이들에게는 발암물질로 인하여서 면역력이 약해질수가 있으므로 너무 오랜기간 휴대폰을 상요하는것 좋지않습니다.