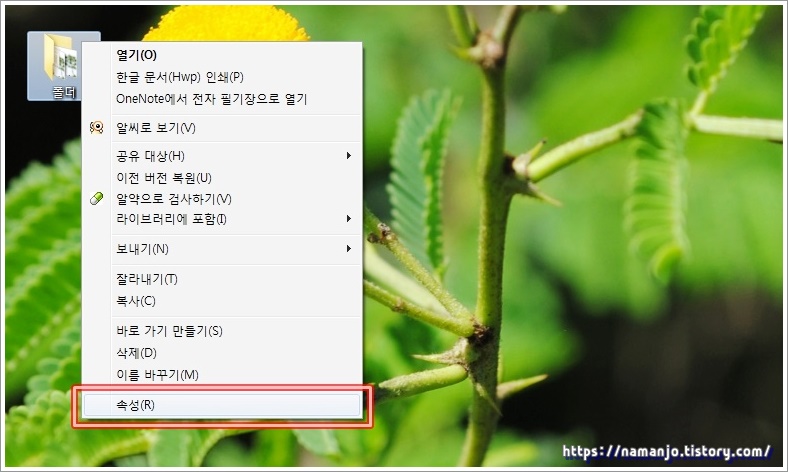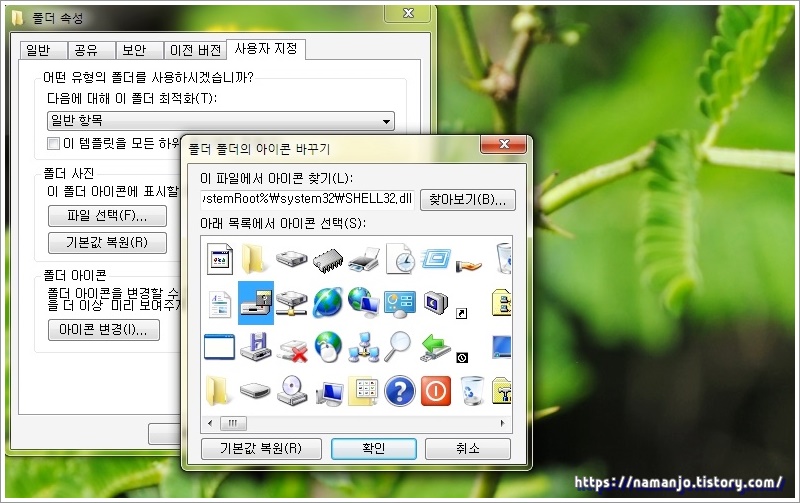이미지 편집 프로그램인 포토샵을 처음 배우기 위해서는 기본적인 툴박스 기능을 알아두어야 합니다. 툴박스의 경우 가장 많이 사용하는 기능으로 아이콘 모양에 이러한 기능들을 활용해 볼수가 있습니다.
먼저 상단 포토샵 Window 메뉴를 열어보게 되면 Tools 툴박스가 체크가 되어져 있으며 왼쪽에 툴박스가 없는 경우라면 체크를 해서 활성화를 시켜주어야 합니다.

Rectangular Marquee tool 윤곽도구툴은 사용자가 이미지를 선택하여 사각형 도구로 선택한 이미지를 복사하여 붙여넣기 할떄에 보통 사용하거나 테두리를 넣는 경우 style 를 지정하여 영역선택이 가능합니다.
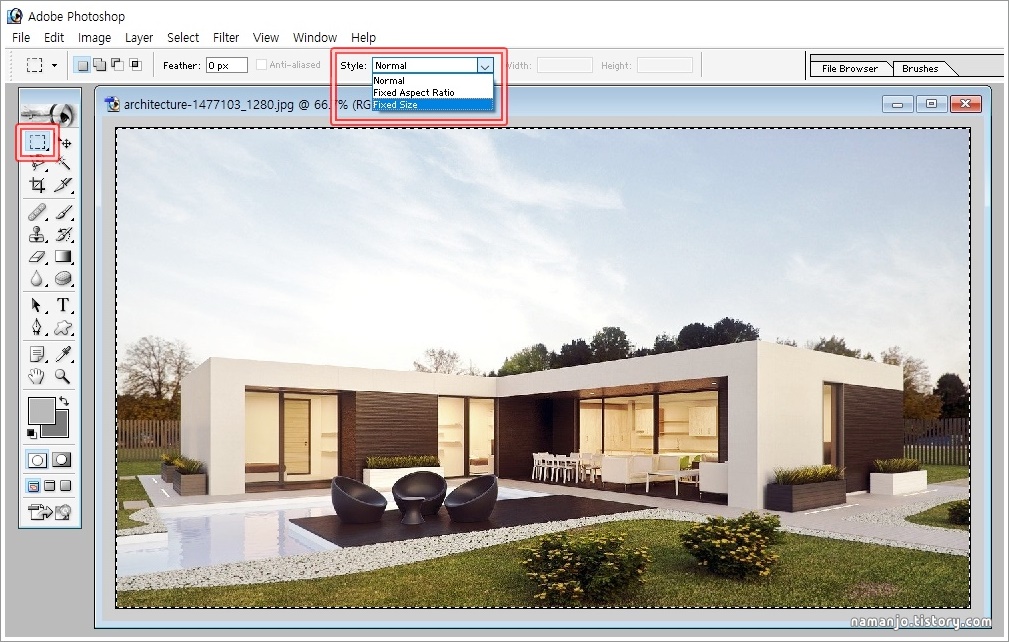
Crop tool(자르기 도구) 로 사진을 자르는 도구이며 자르고자 하는 이미지를 마우스로 드레그하여 선택한 영역을 자를떄 쓰는 툴이라고 할수가 있습니다.

Magic Wand tool(자동선택 도구)는 Shift 키를 누른상태에서 이미지의 일부분을 자동으로 선택할수 있도록 도와주는 도구로 보통 사물만 남겨놓고 사용되는 툴이라고 할수가 있습니다.

Brush tool(브러시 도구)는 선택한 영역만 색상을 넣거나 레이어를 넣어서 투명도를 적용해 볼수가 있습니다.
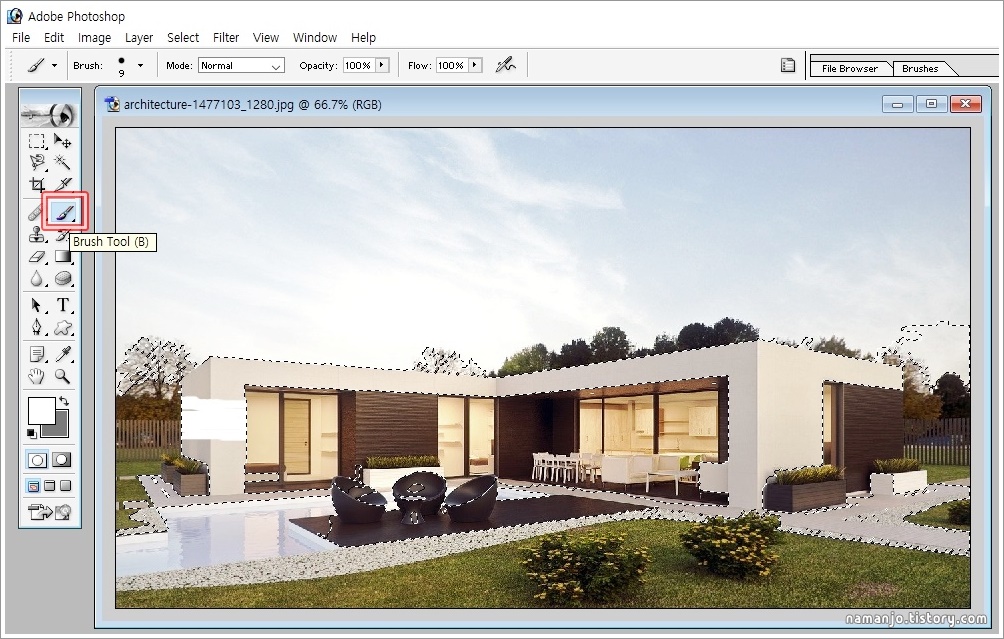
Eyedropper too(스포이드 도구)는 이미지를 찍게 되면 툴로 터치한 색상 그대로 적용하는 도구이며 배경을 보정할떄에 주로 사용할수가 있습니다.

기본적으로 자주 사용되는 도구툴에 대해서 간략하게 알아보았으며 이미지 편집이나 보정을 하기 위해서 사용해야하는 툴로 Tools , Layers, History등이 있으며 툴이 보이지 않는다면 윈도우 메뉴에서 체크를 하면 됩니다.
처음 포토샵을 배우는 과정이라면 위에 도구들을 다룰줄 알아야 하며 가장 많이 사용하는 기능들로 몇가지 도구툴 기능만 알아도 이미지를 편집하는데 크게 도움이 될수가 있습니다.